
These are the same ping numbers as if I enabled the VPN on the entire network and ran a speed test.Īnother portion where this is problematic is testing a livestream with OBS.

#Fast.com throttled download#
But, with the VPN policy enabled, although the download and upload is where it’s supposed to be at (faster than with a VPN) the ping is acting like a VPN is enabled, it goes above 60, sometimes to 70 or 80 which isn’t ideal. Regardless, my ping is supposed to be around or below 40 without a VPN. Since the VPN policy is only for streaming services, I’m testing using ookla speed test and not. It works, however I’m noticing an odd side effect of this when running a speed test. (It should be between storage devices)ĭouble click this, and go to the policies tab.Basically, I have a VPN policy setup so it’s only enabled for streaming services and all their extra domains. Right click the start menu, select device manager.
#Fast.com throttled windows#
(Oddly enough some linux distros lately are more often better at that than Windows but it really depends on what the end user (you) want from your machine.)Įdit: I assume you have no clue where to find the Write Caching on the Device option. I recommend looking them up online.ĭespite its intention, usually Windows isn't as plug and play as people may hope. There are a number of other tweaks you can do to improve your device's efficience and performance such as disabling sysmain, etc. Try testing your download speed after doing these two things. People commented that disabling the 'Write Caching on the Device' feature improves the drive's performance. In that case, its likely that microsoft windows is causing some usage bugs for whatever reason. Change it to 'ffffffff' to disable it.Ĭonsidering you have an expensive PC, I assume you also have an NVMe SSD? Likely one that is directly connected to PCI Express 4.0

There you can find a key called NetworkThrottlingIndexīy default its value will be 'a'.

#Fast.com throttled software#
(You can find it in c:\windows\system32)Īnd then go to "HKEY_LOCAL_MACHINE > SOFTWARE > Microsoft > Windows NT > CurrentVersion > Multimedia > SystemProfile" Open up the registery with 'regedit.exe'. Microsoft Windows has a build in internal network throttling feature obstruction. Play around with it though and see what works best for you. To access network throttling, go to Steam -> Settings -> Downloads, then check "limit my bandwidth to:" and enter the speed you would like (keep in mind it expects a value in kbps, so 10 MB/s would be 80 mbps or 80,000 kbps). I then slowly crept up the throttling to see if I could speed it up while keeping it stable, and I found that 150 mbps was a pretty good balance of speed and stability for my PC. So I throttled my download speed to 80 mbps (which is equal to 10 MB/s) and my download speed became slower, but much more stable! It no longer dropped down to zero, and held that 80 mbps speed very steadily for quite a few minutes. My internet speed was reaching over 200 mbps while my disk speed was only averaging at around 10 MB/s. Steam has a nifty tool to throttle your download speed to whatever you'd like. So, what's the solution? Network throttling! (never thought I would say that like its a good thing). This is akin to taking notes in class with a prof that talks to fast, so you have to ask him to stop for a moment to catch up on your notes. The green line trails off and falls down to about zero before the download bars rise up again.
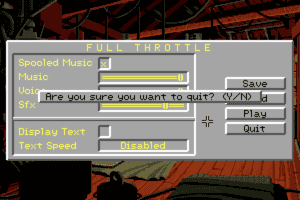
You can also see in the graph that the green line indicating the disk activity still keeps going after the blue bars representing download stop. When this was happening to me, my disk write was much slower than the download itself. I have come to this conclusion because in the downloads stats, it shows both download speed as well as disk write speed. Ok, I think I figured out the problem and I found a solution!īasically what is happening is that your download speed is being bottle-necked by your disk write speed.


 0 kommentar(er)
0 kommentar(er)
